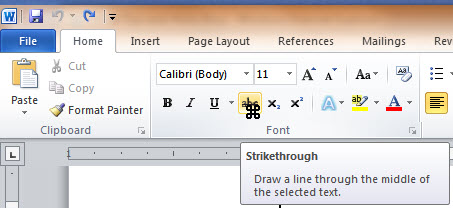Some more of those things I'm sure I used to know
The keyboard combination of
Alt+Shift+D inserts the current date in MS Word and PowerPoint.
Ctrl+; (semicolon) does it in Excel and Access.
If you do not like the date's format, select a different one with
Insert>Date and Time and, if you would like to make that permanent, click on the
Default button in the lower left corner of the dialog box (in PowerPoint it's in the lower right corner).
In Excel,
Ctrl+Shift +# formats the entry as day-month-year.
Ctrl+1 will display the "Format cells" dialog box.
BTW, the "hash, pound or number" sign
# is also called an
"octothorpe".
The person who named it combined Octo for the eight points and Thorpe for James Thorpe.
"Bell Labs engineer, Don Macpherson, went to instruct their first client, the Mayo Clinic, in the use of the new touch tone phone system. He felt the need for a fresh and unambiguous name for the # symbol. His reasoning that led to the new word was roughly that it had eight points, so ought to start with octo-. He was apparently at that time active in a group that was trying to get the Olympic medals of the athlete Jim Thorpe returned from Sweden, so he decided to add thorpe to the end."
While we're at it, the "backwards P, Enter mark"
¶ is actually named a
"pilcrow".
The pilcrow was used in medieval times to mark a new train of thought, before the convention of using paragraphs was commonplace.
Also see:
Geek-speak names for punctuation marks
Wikipedia:
Punctuation
See all Topics
word