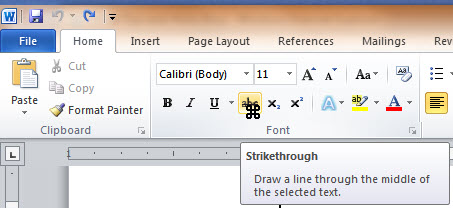Import it all
One technique that can be used when preparing a PowerPoint show, is to import material from an existing Word Outline.
If the Word document is formatted with Heading styles, Heading 1 will become a new slide and the subsequent headings, 1 through 6 will become bullet points on the slide.
It may be desirable to prepare notes for each slide while developing the Word outline. Notes don't appear on the slide, they are placed on a separate page that can be printed out for the speaker or handed out to the audience.
Bill Dilworth has written a macro that moves information that has been formatted, say at Heading 6, and places it on the notes page:
"This macro outline allows the user to use Word's "Send To PowerPoint" feature, then run this macro to get notes from MS Word to PowerPoint as notes. The macro allows you to set the text level you want to become the notes."
Word Outline to Notes Page in PowerPoint
See all Topics word