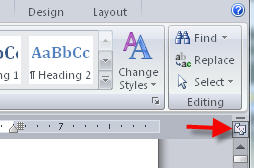Send outline to PowerPoint
That old 2003 version allowed you to send a Word file to PowerPoint and have it create a slide show.
After styling with Heading 1, 2, etc, go toFile > Send To > Microsoft Office PowerPoint.
2007+ is a little different (duh!)
For Microsoft Office 2007+
Word 2007+ doesn't allow you to publish to PowerPoint 2007 by default.
Here's the solution:
After you are done in Word 2007+, save it as a Word document.
Now open PowerPoint 2007+.
Click on the Office Button at the top left hand corner.
Click Open.
Under Files of type, select All Outlines.
Now select the Word document and click Open.
Alternately,
In Word 2007+, right click on the ribbon.
Select Customize Quick Access Toolbar.
Under "Choose commands from:", select Commands not in the ribbon.
Look for "Send to Microsoft Office PowerPoint".
Click OK.
The command will then be added onto the Quick Access Toolbar (QAT).
Word to PowerPoint
Word 2010 to PP 2010
See all Topics word