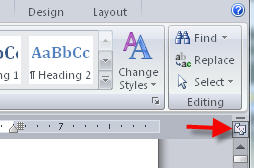Get a Job
There are a number of templates installed in Word that will help in creating a good looking resume.
Get started on your job hunt with Word templates
Here are some suggestions about what a resume should look like:
About.com
Resume and Cover Letter Guide
The Riley Guide:
Prepare Your Resume for Emailing or Posting on the Internet
Want to work for Microsoft?
Microsoft's Zoe Goldring and Gretchen Ledgard:
What is it like to interview at Microsoft?
Chris Sells:
Interviewing at Microsoft
Blog:
Technical Careers@Microsoft
See all Topics word