Tiny code snippets
Microsoft has included a number of code pieces that you can use without having to haul out the VBA editor. These codes handle such things as page numbers, Table of Contents, Merge data and more.
"Some 80-plus fields are built into Word that provide information about the file and the user; store, display, and manipulate reference information; and link the document to other applications - all without a bit of code."
Automate Word Documents with Minimal Code
By Cindy Meister
Cindy Meister is a Word MVP.
She also works with bobbin-lace. Here is a sample of a Honiton lace butterfly.
Also:
AddBalance.com:
Using { Fields } in Microsoft Word
GMayor.com
Formatting Word Fields with Switches
In 2007-10 you can use the =(Formula) field.
On the Insert tab look for Quick Parts:
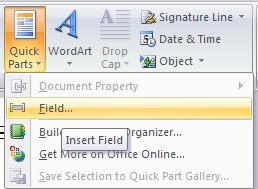
See all Topics word


















